Download CapCut MOD APK Video Editor free 14.6.0 on android
 MOD
MOD
- Android9.0+
- Version: 14.6.0
- 322.7 MB
Updated to version14.6.0!
What Is CapCut?
CapCut is a powerful, user-friendly video editing application developed by ByteDance, the same company behind TikTok. Designed primarily for mobile devices, it allows users to create and edit videos effortlessly, making it particularly popular among social media enthusiasts and content creators. Available for both Android and iOS, CapCut offers a comprehensive suite of editing tools that caters to beginners and advanced users alike. With its intuitive interface, it allows users to add music, transitions, effects, and much more to their videos, resulting in professional-quality output.
Overview of the CapCut Video Editor

CapCut stands out in the crowded field of video editing apps due to its extensive features and ease of use. Users can access various editing functions such as cutting, trimming, and merging clips, as well as applying filters and effects that enhance the visual appeal of their projects. CapCut also provides a vast library of royalty-free music, sound effects, and stickers, making it an all-in-one platform for video creation.
Why CapCut Is Popular for Video Editing
The popularity of CapCut can be attributed to its free access and extensive features, allowing users to create engaging videos without the limitations often found in other free video editors. Its seamless integration with TikTok makes it an essential tool for users looking to optimize their videos for social media sharing. Additionally, CapCut has garnered a community of passionate users who share tutorials and editing tips, further enhancing its appeal.
2. Features of CapCut
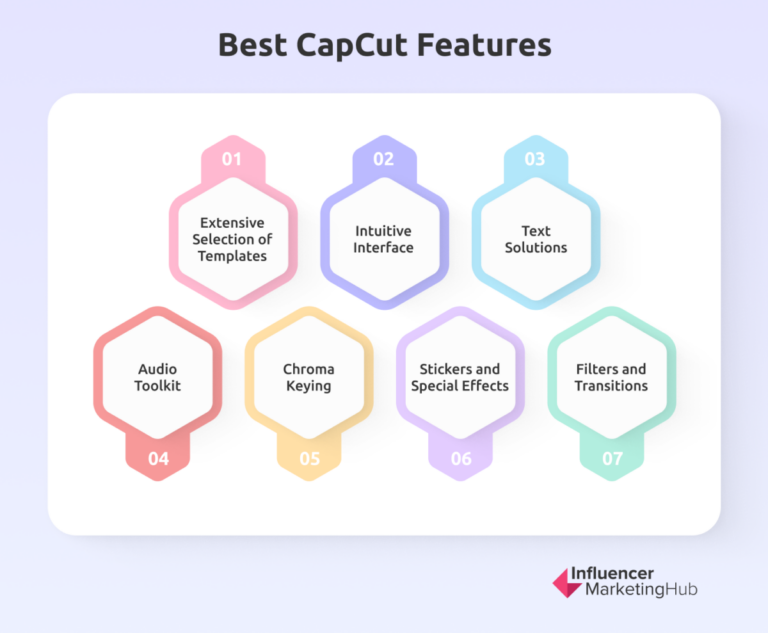
Key Features of CapCut
CapCut offers an impressive array of features of CapCut that cater to diverse editing needs. Some of the standout features include:
- User-Friendly Interface: A clean layout that makes navigation easy for beginners.
- Rich Editing Tools: Features like trimming, cutting, splitting, and merging clips are readily accessible.
- Effects and Filters: Users can choose from a variety of effects and filters to enhance their videos creatively.
- Text and Stickers: CapCut allows users to add customizable text overlays and fun stickers to their videos.
- Music Library: A vast library of music and sound effects is available for users to add to their projects.
- High-Quality Exports: CapCut supports high-definition video exports, ensuring that the final product maintains quality.
CapCut Green Screen Feature Explained
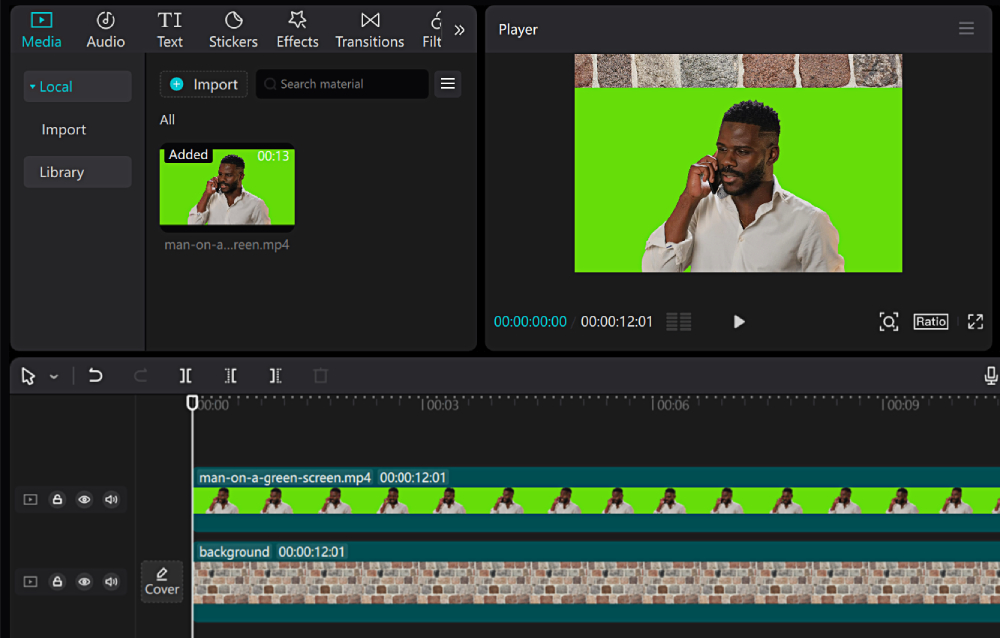
One of CapCut’s standout features is its green screen capability, allowing users to replace the background of their videos with images or videos of their choice. This feature is incredibly useful for creators who want to add unique backdrops or create engaging visual effects. Users simply need to select the video they want as a background and use the chroma key tool to eliminate the green background, seamlessly integrating their subject with the new setting.
How to Use CapCut’s Split Function
The split function in CapCut allows users to divide clips into separate segments for easier editing. This is particularly useful when trying to cut out unwanted sections of a video or rearranging footage. To split a video, users simply select the clip on the timeline, position the playhead where they want to make the split, and click on the split button. This feature is essential for creating dynamic videos that flow smoothly from one scene to another.
CapCut Chroma Key Settings: A Guide
CapCut’s chroma key settings enable users to create stunning visual effects by removing specific colors from their videos, typically green. To use this feature, users select the clip they want to edit, go to the “Chroma Key” settings, and choose the color they wish to remove. Adjustments can be made to the strength and shadows, ensuring a clean and professional-looking result. This feature is particularly popular among content creators for adding imaginative backgrounds and effects.
CapCut’s Audio Extraction Feature
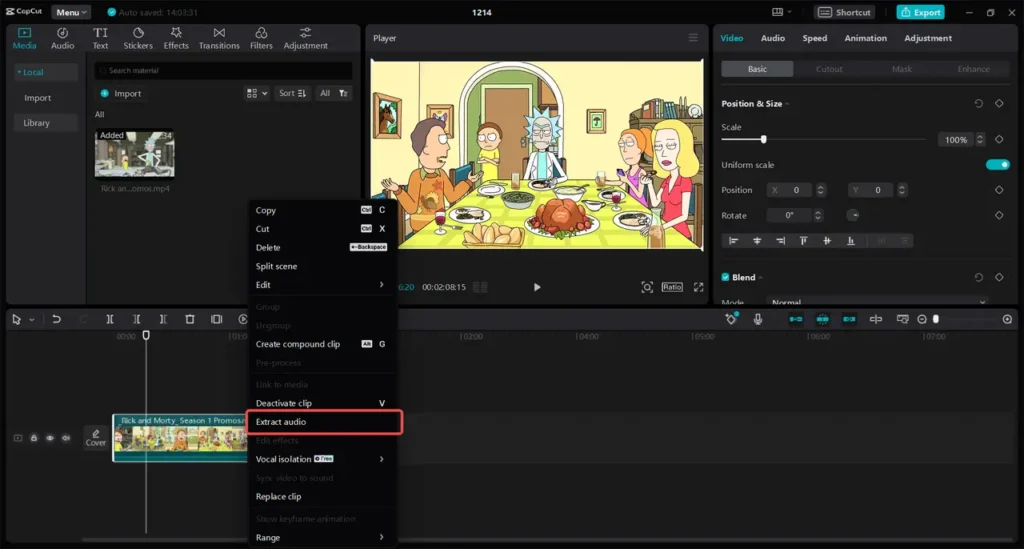
Audio extraction allows users to separate audio from video clips, making it easy to repurpose soundtracks or sound effects in other projects. Users can simply select a video clip, choose the audio extraction option, and save the extracted audio file for later use. This feature is particularly beneficial for creators who want to utilize popular sounds or dialogues from existing videos.
How to Trim Videos in CapCut
Trimming videos in CapCut is straightforward. Users can select a clip on the timeline and drag the edges to shorten or lengthen the clip. This function is essential for eliminating unnecessary sections from the beginning or end of a video, helping to create a more polished final product. Additionally, users can use the preview feature to ensure the timing aligns perfectly before finalizing their edits.
Using CapCut’s Blur Background Effect
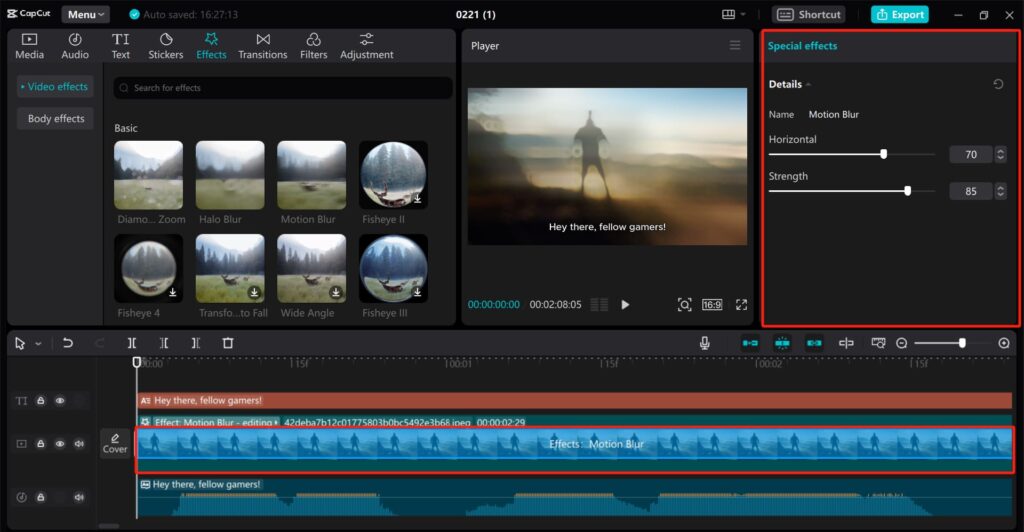
The blur background effect in CapCut allows users to focus on a specific subject by blurring the background. This effect is particularly useful in interviews or vlogs, where the emphasis should be on the speaker rather than the surrounding environment. Users can adjust the level of blur and create a more cinematic feel in their videos, enhancing the overall aesthetic.
Exploring CapCut’s Music Library
CapCut offers a robust music library filled with royalty-free tracks and sound effects. Users can browse through various genres and moods to find the perfect accompaniment for their videos. Adding music is as simple as selecting a track, adjusting its length to match the video, and ensuring it complements the visual content, thereby elevating the overall viewing experience.
3. Benefits of Using CapCut
Why CapCut Is a Great Free Video Editing Tool
CapCut is celebrated as one of the best free video editing tools available today. Unlike many other editing apps that come with watermarks or limited features, CapCut offers a comprehensive suite of tools at no cost, enabling users to create high-quality videos without any financial investment. This accessibility has made it a favorite among beginners and casual users who may not have the budget for premium editing software.
Is CapCut Good for Professional Editing?
While CapCut is primarily targeted at casual users and social media content creators, its range of features and editing capabilities make it suitable for more professional projects as well. Users can produce polished videos with smooth transitions, layered audio, and high-quality exports, proving that CapCut can be an effective tool for professional video editing in various contexts.
CapCut Export Quality: How to Get the Best Results
CapCut provides options for exporting videos in high definition, including 1080p and 4K resolutions. To achieve the best results, users should ensure that their editing settings are configured correctly, select the desired resolution before exporting, and check their internet connection if uploading directly to social media platforms. High export quality is crucial for maintaining the integrity and professionalism of the final video.
Video Editing Without Watermark in CapCut
One of the most appealing aspects of CapCut is its ability to export videos without any watermarks, which is a common limitation in many free video editing apps. This feature allows users to create and share their content without the worry of brand markings, ensuring that the focus remains on the video itself. This quality enhances the professionalism of the content shared on platforms like TikTok, Instagram, and YouTube.
4. How to Use CapCut: Step-by-Step Guides
Getting Started with CapCut: A Beginner’s Guide
To begin using CapCut, users can download the app from the Google Play Store or Apple App Store. After installation, users are greeted with a simple and intuitive interface. The home screen offers options to create a new project or view existing ones. By clicking on “New Project,” users can select the video clips they want to edit and start their editing journey. The timeline view allows for easy manipulation of clips, while the tools on the side provide access to editing features such as effects, text, and music.
CapCut for PC: Download and Installation Guide
“While CapCut is primarily a mobile application, users can access it on their PCs through an Android emulator, such as BlueStacks. To do this, users should first download and install BlueStacks, then search for CapCut for PC in the emulator’s app store. Once downloaded, users can enjoy the same features on a larger screen, making editing even more convenient.”
CapCut for Android and iOS: How to Install and Use
Installing CapCut on Android and iOS is a straightforward process. Users simply need to visit their respective app stores, search for “CapCut,” and click “Install.” Once installed, users can open the app, create an account if necessary, and begin exploring its features. The mobile interface is designed to be user-friendly, ensuring that users can quickly adapt to the editing process.
How to Add Transitions in CapCut
Adding transitions between clips can elevate the quality of any video. To add transitions in CapCut, users should select the clips they want to transition between and tap on the transition icon. A variety of transition effects will be available for selection. Users can preview each transition to see which fits their video best before applying it, ensuring a smooth flow between scenes.
How to Add Text to Videos in CapCut
Inserting text into videos is a great way to convey messages or add context. Users can select the “Text” option in the editing tools, type in their desired text, and customize it using different fonts, colors, and sizes. Users can also animate the text for added visual appeal, helping to draw attention to important information or creating a dynamic storytelling experience.
Adding Music to Videos Using CapCut
To add music to videos, users can access the music library within the app and browse through the available tracks. After selecting a track, users can drag it to the timeline and adjust its length to sync with the video. Users also have the option to adjust the volume of the music to ensure that it complements the video without overpowering any spoken content.
How to Remove Background in CapCut (Continued)
Removing backgrounds can significantly enhance the visual appeal of your videos by allowing you to focus on the subject without distractions. CapCut provides a simple yet powerful feature for removing backgrounds known as the “Chroma Key.” This feature is particularly popular among content creators who need to swap out backgrounds to create more engaging and professional-looking videos. To remove the background in CapCut, start by importing your footage to the timeline. Next, tap on the clip and find the “Chroma Key” option. The chroma key works by selecting a specific color that will be rendered transparent. It’s ideal for videos shot with a solid color background, often green, also known as a green screen. Once you tap on the Chroma Key, you can use the color picker tool to select the background color you wish to remove. After selecting the color, you’ll need to adjust the “Intensity” and “Shadow” sliders until the background is effectively removed without affecting the subject.
For best results, ensure that your video is shot against a well-lit, evenly colored background to minimize shadows and color variations. This helps CapCut accurately detect and remove the background color, resulting in a cleaner and more professional look. Additionally, you can layer multiple clips with different backgrounds to create dynamic scenes, enhancing the storytelling aspect of your videos. Whether you’re creating content for TikTok, YouTube, or Instagram, the background removal feature in CapCut offers endless creative possibilities, allowing you to produce high-quality videos that stand out on social media platforms.
4. How to Use CapCut: Step-by-Step Guides
How to Use CapCut’s Overlay Feature
The overlay feature in CapCut is a versatile tool that allows users to add multiple layers of video or images on top of their primary footage. This functionality is essential for creating complex video compositions, such as picture-in-picture effects, animated stickers, or additional visual elements that enhance the main content. To use the overlay feature in CapCut, start by selecting the main video clip on your timeline. Then, navigate to the “Overlay” option in the editing toolbar and tap on “Add Overlay.” You can choose to import another video or image from your device’s gallery. Once the overlay is added, you can adjust its size, position, and opacity to seamlessly integrate it with the main video.
CapCut’s overlay feature also supports various blending modes, allowing you to experiment with how the overlay interacts with the background video. For instance, you can use the “Multiply” mode to create a shadow effect or the “Screen” mode to brighten the overlay. Additionally, CapCut offers animation options for overlays, enabling you to add movement or transitions that make your video more dynamic. This feature is particularly useful for creating engaging tutorials, promotional videos, or artistic projects where multiple visual elements need to coexist harmoniously. By mastering the overlay feature, users can significantly elevate the quality and creativity of their video projects, making CapCut a powerful tool for both novice and experienced video editors.
CapCut Keyframe Tutorial for Beginners
Keyframing is an advanced editing technique that allows users to create smooth animations and transitions by setting specific points (keyframes) in the timeline where certain properties of a video clip change. In CapCut, the keyframe feature is accessible and user-friendly, making it an excellent tool for beginners looking to add professional-level animations to their videos. To start using keyframes in CapCut, first select the clip you want to animate on the timeline. Then, tap on the “Keyframe” button, typically represented by a diamond icon, at the point in the timeline where you want the animation to begin. Once the first keyframe is set, move the playhead to the point where you want the change to occur and adjust the desired property, such as position, scale, rotation, or opacity. CapCut will automatically create a second keyframe, and the software will interpolate the changes between these points, resulting in a smooth transition.
For example, if you want to animate a text overlay to move from the left side of the screen to the center, you would set a keyframe at the starting position, move the playhead to the desired endpoint, adjust the position of the text, and set another keyframe. CapCut will handle the movement between these two points, creating a fluid animation without any manual frame-by-frame adjustments. Additionally, you can add multiple keyframes to create more complex animations, such as zooming in while rotating an image or fading out a video clip gradually. By utilizing keyframes, beginners can add a layer of sophistication to their videos, making them more engaging and visually appealing. This technique not only enhances the storytelling aspect but also allows for greater creative expression, making CapCut a robust tool for aspiring video editors.
How to Reverse a Video in CapCut
Reversing a video can add a unique and creative twist to your content, making it more engaging and visually interesting. Whether you want to create a surreal effect, highlight specific actions in reverse, or simply add variety to your video edits, CapCut makes it easy to reverse footage with just a few simple steps. To reverse a video in CapCut, start by importing your video clip into the timeline. Once the clip is in place, tap on it to reveal the editing options. Look for the “Reverse” tool, which is usually found under the “Edit” or “Speed” settings. By selecting the “Reverse” option, CapCut will process the clip and play it backward, effectively reversing the sequence of frames.
After reversing the video, you can further enhance the effect by adjusting the playback speed. CapCut allows you to slow down or speed up the reversed footage, adding more dynamic motion to your video. This is particularly useful for creating dramatic effects or emphasizing certain moments in the clip. Additionally, you can combine the reverse effect with other editing tools such as transitions, overlays, and filters to create a more polished and professional-looking video. For instance, reversing a clip and then applying a blur effect can create a dreamy, ethereal quality, perfect for storytelling or artistic projects. By mastering the reverse feature in CapCut, users can explore new creative avenues and add a distinctive flair to their video content, making their edits stand out in the crowded landscape of social media and online video platforms.
5. CapCut Editing Techniques
Advanced Editing Techniques in CapCut
CapCut is not only suitable for basic video editing but also offers a range of advanced techniques that enable users to create highly professional and polished videos. CapCut editing techniques include utilizing multi-layer editing, intricate keyframing, advanced color grading, and sophisticated audio editing. Multi-layer editing allows users to stack multiple video and image layers, enabling the creation of complex visual compositions such as picture-in-picture effects, split screens, and intricate overlays. This capability is essential for producing content that requires multiple visual elements to interact seamlessly, such as tutorials, promotional videos, and artistic projects.
Intricate keyframing goes beyond basic animations, allowing for precise control over the movement and transformation of elements within a video. Users can set multiple keyframes to create detailed animations, such as moving objects along custom paths, scaling elements dynamically, or animating text with unique entry and exit motions. Advanced color grading tools in CapCut provide users with the ability to fine-tune the color balance, contrast, and saturation of their videos, ensuring that each scene has a consistent and professional look. Additionally, CapCut’s sophisticated audio editing features allow for precise control over sound levels, audio effects, and synchronization with visual elements, ensuring that the audio complements the video seamlessly.
How to Adjust Video Speed in CapCut
Adjusting the video speed is a fundamental editing technique that can dramatically alter the mood and impact of your content. CapCut offers intuitive controls for both speeding up and slowing down your video clips, allowing for creative storytelling and dynamic visual effects. To adjust the video speed in CapCut, first select the clip you wish to modify on the timeline. Tap on the “Speed” option, which will present you with various speed adjustment tools. You can choose to adjust the speed by percentage, where higher percentages will speed up the video, and lower percentages will slow it down. Alternatively, CapCut offers preset speed options such as “Fast” and “Slow” that provide quick adjustments based on common editing needs.
For more precise control, users can utilize the curve speed feature, which allows for gradual acceleration or deceleration within a single clip. This is particularly useful for creating smooth transitions between different speed points, enhancing the fluidity of the video. For example, you can start a clip at normal speed, gradually slow it down to emphasize a dramatic moment, and then speed it up again to maintain viewer engagement. Additionally, CapCut supports frame-by-frame speed adjustments, ensuring that the video remains smooth and free of stuttering or frame skipping, even when significantly altering the playback speed.
Adjusting video speed in CapCut is essential for various creative purposes, such as creating slow-motion effects for dramatic scenes, speeding up time-lapses, or adding comedic timing to humorous clips. By mastering speed adjustments, users can enhance the visual storytelling of their videos, making CapCut a powerful tool for achieving the desired emotional and narrative effects in their content.
How to Crop Videos Using CapCut
Cropping is a basic yet essential video editing technique that allows users to remove unwanted portions of a video frame, adjust the aspect ratio, or focus on a specific area within the frame. CapCut provides an easy-to-use cropping tool that offers both precision and flexibility, making it suitable for various editing needs. To learn how to crop videos using CapCut, start by selecting the clip you want to edit on the timeline. Tap on the “Crop” tool, which will bring up a cropping interface where you can manually adjust the frame by dragging the corners or edges to include only the desired portion of the video.
CapCut also offers preset aspect ratios, such as 16:9 for standard widescreen, 1:1 for Instagram posts, and 9:16 for vertical videos suitable for platforms like TikTok and Instagram Stories. Selecting a preset ensures that your video fits perfectly within the intended platform’s requirements without the need for manual adjustments. Additionally, CapCut allows for freeform cropping, giving users the freedom to customize the frame to their specific needs, whether it’s for creative framing or eliminating distractions from the edges of the video.
Beyond basic cropping, CapCut provides advanced options such as maintaining the original aspect ratio while scaling the video content, ensuring that important elements remain in view. Users can also combine cropping with other editing techniques, such as adding borders, applying filters, or integrating text overlays, to create visually compelling videos that meet their specific creative goals. By mastering the cropping tool in CapCut, users can enhance the composition and focus of their videos, making their content more engaging and professionally polished.
How to Use CapCut Filters to Enhance Your Videos
Filters are a quick and effective way to transform the visual aesthetics of your videos, adding mood, style, and coherence to your content. CapCut offers a wide array of filters that cater to various artistic preferences and thematic needs, allowing users to easily enhance their videos with just a few taps. To learn how to use CapCut and apply a filter, select the video clip you want to edit and tap on the “Filters” option in the editing toolbar. CapCut provides numerous filter categories, such as Vintage, Black & White, Cinematic, and Vivid, each containing multiple filter presets that can be previewed before application.
Applying a filter is straightforward—simply browse through the available options and tap on the one that best suits your video’s theme and desired aesthetic. Once a filter is applied, users can adjust its intensity using a slider, allowing for subtle enhancements or bold transformations depending on the creative vision. Additionally, CapCut allows for layering multiple filters and combining them with other effects, such as overlays and transitions, to create unique and personalized looks for your videos.
Using filters in CapCut not only enhances the visual appeal of your content but also helps in maintaining a consistent style across multiple clips, which is especially important for social media channels and professional portfolios. Whether you aim to create a nostalgic retro vibe, a sleek modern look, or a dramatic cinematic feel, CapCut’s extensive filter library provides the tools needed to achieve the desired visual impact effortlessly. By effectively utilizing filters, users can significantly elevate the quality and attractiveness of their videos, making CapCut an indispensable tool for video creators looking to enhance their visual storytelling.
6. CapCut vs. Other Video Editors
CapCut vs InShot: A Detailed Comparison
When it comes to mobile video editing, CapCut and InShot are two of the most popular choices among content creators. Both apps offer a range of features that cater to different editing needs, but there are distinct differences that set them apart. CapCut, developed by ByteDance, offers a more comprehensive suite of editing tools, including advanced features like chroma key, keyframing, and a robust library of effects and transitions. This makes CapCut a preferred choice for users who require more sophisticated editing capabilities without the need for additional plugins or subscriptions.
In contrast, InShot is known for its simplicity and user-friendly interface, making it an excellent option for beginners who want to perform quick edits without a steep learning curve. InShot provides essential editing functions such as trimming, splitting, and merging clips, along with a variety of filters, stickers, and text options. While InShot does offer some advanced features, they are not as extensive as those found in CapCut, potentially limiting the creative possibilities for more experienced editors.
Additionally, CapCut’s seamless integration with TikTok gives it an edge for users who primarily create content for this platform, allowing for easy export and sharing directly to TikTok without compromising on quality. InShot, on the other hand, offers broader social media support with export options optimized for Instagram, Facebook, and other platforms. Both apps are free to use, but CapCut stands out with its no-watermark policy and extensive feature set, making it a more versatile tool for users looking to create high-quality, professional-looking videos.
CapCut vs KineMaster: Which is Better?
KineMaster is another major player in the mobile video editing market, often compared to CapCut due to its extensive range of features and professional-grade editing tools. Both CapCut and KineMaster offer multi-layer editing, chroma key, and a variety of effects and transitions. However, there are key differences that may influence a user’s choice between the two. CapCut is completely free and does not impose any watermarks on the final video, making it an attractive option for budget-conscious users who want to create polished videos without any additional costs. KineMaster, while offering a free version, includes a watermark and imposes limitations on export quality unless users subscribe to the premium version.
On the other hand, KineMaster provides more advanced features for precise audio editing, including audio ducking and equalizer controls, which can be crucial for users who require detailed sound design. KineMaster also supports higher frame rates and bitrates, which is beneficial for producing high-definition content. Additionally, KineMaster’s user interface is designed for granular control, allowing for more detailed adjustments and fine-tuning, which can be advantageous for professional editors.
Ultimately, the choice between CapCut and KineMaster depends on the user’s specific needs and budget. CapCut is ideal for those seeking a powerful, free editing tool with no watermarks and seamless social media integration, while KineMaster is better suited for users who require more advanced audio and video editing features and are willing to invest in a premium subscription for an enhanced editing experience.
CapCut vs iMovie: Pros and Cons
iMovie, Apple’s proprietary video editing software, is a popular choice among Mac and iOS users due to its seamless integration with Apple devices and user-friendly interface. When comparing CapCut to iMovie, there are several pros and cons to consider. CapCut excels in providing a free, feature-rich platform accessible on both Android and iOS, making it a versatile choice for a wide range of users. It offers advanced editing tools such as chroma key, keyframing, and a vast library of effects and transitions, which are comparable to many professional-grade desktop editors.
iMovie, on the other hand, is known for its smooth performance on Apple devices and its intuitive interface, which is ideal for beginners and those who prefer a straightforward editing process. iMovie provides high-quality templates, themes, and seamless integration with other Apple applications like Photos and GarageBand, enhancing the overall user experience for those within the Apple ecosystem. However, iMovie is limited to Apple devices, which restricts its accessibility for users on other platforms.
In terms of customization, CapCut offers more flexibility with its wide range of effects, transitions, and overlays, allowing for greater creative freedom. iMovie, while providing high-quality templates and a polished look, may not offer the same level of detailed customization as CapCut. Additionally, CapCut’s no-watermark policy makes it a more attractive option for users who want to create professional-looking videos without any branding limitations, whereas iMovie does not impose watermarks but also does not offer as many free advanced features.
Overall, CapCut is a more versatile and accessible option for users across different platforms seeking advanced editing capabilities for free, while iMovie is an excellent choice for Apple users who prioritize ease of use and seamless integration
CapCut MOD APK: Unleash Unlimited Video Editing Power for Free
CapCut MOD APK is a powerful, user-friendly video editing app that has quickly become a favorite for many creators, thanks to its wide range of features. From simple cuts and effects to advanced edits and transitions, CapCut offers everything needed to create professional-looking videos on your smartphone. However, the CapCut MOD APK version takes things even further, unlocking premium features such as no watermarks, advanced filters, and more. This MOD version of CapCut enables users to create high-quality, watermark-free videos without a subscription, making it a go-to choice for those who want enhanced editing features for free.
What is CapCut MOD APK?
The CapCut MOD APK is a modified version of the official CapCut app, designed to offer users all premium features without needing a paid subscription. With this MOD version, you can access professional editing tools, export videos without watermarks, and explore an expanded library of effects, filters, and transitions. It’s ideal for anyone looking to create videos for social media, YouTube, or personal projects without limitations.
Key Features of CapCut MOD APK
Let’s look at some of the enhanced features that make CapCut MOD APK a standout choice for video editors:
- No Watermark
One of the major perks of CapCut MOD APK is that it allows you to export videos without the CapCut watermark, giving your creations a professional look. - Unlocked Premium Filters and Effects
Access a broader range of filters, effects, and transitions to enhance your videos with cinematic elements and professional aesthetics. - Unlimited Layer Support
With unlimited layers, you can overlay text, images, and effects, making it easy to create intricate video compositions. - High-Quality Export Options
CapCut MOD APK allows you to export videos in high definition, including 1080p and even 4K, maintaining crisp quality for sharing on any platform. - Free Access to Premium Music Library
Enjoy an expanded library of royalty-free music and sounds to enhance your videos and add that extra layer of polish to your edits. - Advanced Editing Tools
The MOD APK unlocks advanced tools such as keyframe animations, chroma key (green screen), and motion tracking, allowing for precise and dynamic editing.
Why Choose CapCut MOD APK for Video Editing?
The CapCut MOD APK is ideal for those who want a comprehensive editing experience without paying for a subscription. Here are some reasons why it’s worth considering:
- Professional-Looking Videos without Watermarks
If you’re creating content for a brand or personal project, exporting without watermarks gives your videos a polished, professional look. - Enhanced Creative Control
With premium filters, effects, and unlimited layers, the MOD APK version lets you push creative boundaries, giving your videos a unique and high-quality finish. - Budget-Friendly Solution
CapCut MOD APK offers all premium features for free, making it an attractive option for aspiring editors or content creators on a budget.
How to Download and Install CapCut MOD APK
To start using CapCut with full, unrestricted access to premium features, follow these steps:
- Download the APK File
Visit a trusted source to download the CapCut MOD APK. Ensure it’s from a reputable site to avoid security risks. - Enable Installation from Unknown Sources
In your device’s settings, go to “Security” > “Unknown Sources” and enable it, allowing you to install apps from sources outside the official app store. - Install the CapCut MOD APK
Locate the downloaded file on your device and tap to install it. - Open the App and Start Editing
Launch CapCut MOD APK and explore the unlimited features at your disposal.
CapCut MOD APK vs. Official CapCut: What’s the Difference?
| Feature | CapCut (Official) | CapCut MOD APK |
|---|---|---|
| Watermark | Yes, on free exports | No watermark |
| Premium Filters/Effects | Limited | Fully Unlocked |
| Music Library | Limited | Full Access to Premium Library |
| High-Quality Export | Limited to HD | Up to 4K |
| Advanced Editing Tools | Partially available | Fully unlocked |
Benefits of Using CapCut MOD APK
- Saves Time and Money
With all premium features unlocked for free, CapCut MOD APK is a cost-effective solution that also saves time compared to other apps that might require in-app purchases. - Convenience for Social Media Creators
This app is perfect for influencers and content creators who need an all-in-one editing tool that’s both comprehensive and user-friendly. - Ideal for Beginners and Professionals Alike
With both basic and advanced tools, CapCut MOD APK is accessible for beginners while still offering the flexibility that professional editors need.
Is CapCut MOD APK Safe to Use?
Downloading apps from unofficial sources always carries some level of risk. However, if you download the CapCut MOD APK from a reputable source, it’s generally safe to use. Keep in mind that using MOD versions may violate the terms of service of the official app, so proceed with caution if account security is a concern.
Conclusion: Take Your Video Editing to the Next Level
For those looking to create high-quality, professional videos on their mobile devices, CapCut MOD APK provides all the tools needed for advanced editing at no cost. From unlimited filters and effects to watermark-free exports, this app offers the best of CapCut’s capabilities without the subscription fees. Just be sure to download from a reliable source, and enjoy the freedom to edit like a pro!
FAQs
- Is CapCut MOD APK free to use?
Yes, it’s free and includes all premium features unlocked. - Can I export videos without a watermark using CapCut MOD APK?
Yes, the MOD APK version removes watermarks on exported videos. - Is CapCut MOD APK safe?
As long as you download it from a trustworthy site, it should be safe. However, it may violate CapCut’s terms of service. - Can I use CapCut MOD APK offline?
Yes, CapCut MOD APK can be used offline, though you may need internet access for specific features like downloading new filters. - What devices support CapCut MOD APK?
CapCut MOD APK is supported on most Android devices, with no special requirements beyond the standard app installation.
With CapCut MOD APK, you’re now empowered to create stunning, professional-quality videos with ease. Whether you’re editing for personal projects or professional content, this MOD version of CapCut unlocks endless creative possibilities at no cost. Happy editing!
- Updated:
- Price$0
- Rated for Teen
On our site you can easily download latest version CapCut - Video Editor! All without registration and send SMS!
